Tạo Website Affiliate Marketing Full Tính Năng Trong 10 Phút

Bạn muốn tạo website affiliate marketing full tính năng trong 10 phút? Bạn muốn kiếm thêm nguồn thu nhập thụ động 10.000USD/tháng từ tiếp thị liên kết Amazon? Bạn muốn thoát khỏi guồng quay 8/5 (8 tiếng mỗi ngày, 5 ngày mỗi tuần) để có nhiều thời gian hơn dành cho gia đình và bản thân?
Vâng.
Bạn muốn rất nhiều thứ tuyệt vời khác nữa. Nhưng bạn chỉ có được điều bạn muốn nếu xây dựng thành công một doanh nghiệp online vận hành tự động 24/7 và kiếm tiền cho bạn ngay cả lúc bạn… đang ngủ.
Ở đây, Trung sẽ chỉ dẫn bạn từng bước cách tạo website affiliate marketing full tính năng ngay cả khi bạn chưa có chút kinh nghiệp nào trước đây. Ngay cả khi bạn không hiểu khái niệm website là gì thì bạn vẫn tự tin tạo ra cho mình một trang web chuyên nghiệp giống như noidunglavua.com
Và bạn sẽ bắt đầu kiếm tiền từ doanh nghiệp online đó của mình.
Thật tuyệt vời, phải không?
Bài viết này chỉ dẫn bạn điều gì?
- Hướng dẫn mua Domain và Hosting phù hợp với Website Amazon.
- Từng bước kết nối Domain và Hosting.
- Cài đặt WordPress.
- Cài đặt giao diện Website.
- Cấm đánh chỉ mục Google.
- Thiết kế Logo.
Nào! Ngay bây giờ, chúng ta cùng nhau tạo webiste affiliate marketing full tính năng chỉ với một vài click chuột.
Nhé!
HƯỚNG DẪN MUA DOMAIN VÀ HOSTING
1. Mua Domain
Để mua một tên miền (domain) cho trang web của bạn, bạn cần thực hiện các bước sau:
Trước hết, bạn cần quyết định tên miền bạn muốn mua. Điều này nên phản ánh nội dung hoặc mục tiêu chính của trang web của bạn. Để chắc chắn rằng tên miền bạn muốn mua chưa được sử dụng bởi người khác, bạn hãy vào trang web domainwheel.com để tìm kiếm như hình ảnh bên dưới:
Gõ từ khóa mà bạn mong muốn rồi nhấn [Search domain]

Lựa chọn tên miền mà mình mong muốn rồi sao chép lại…
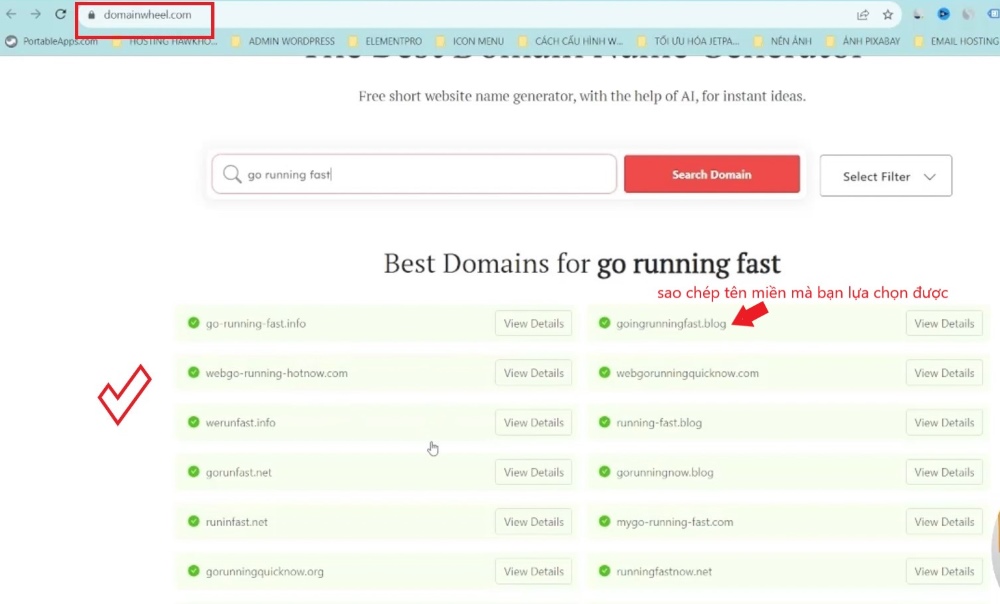
Sau đó, bạn truy cập vào trang NameSilo chính thức tại đây để mua domain. Hoặc nhấn nút bên dưới:
Bạn vào phần tìm kiếm, dán/paste tên miền vừa tìm được từ trang domainwheel vào phần tìm kiếm và nhấn [Search]
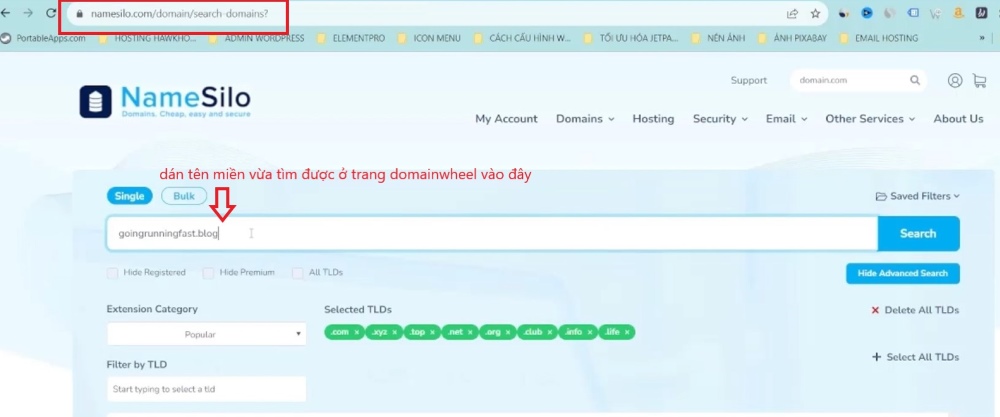
Ngay lập tức một loạt các tên miền cùng giá mua sẽ được hiển thị cho bạn chọn. Các tên miền này được đảm bảo chưa từng được sử dụng nên bạn yên tâm nhé. Chọn cho mình một tên miền và nhấn vào biểu tượng giỏ hàng.

Tiếp theo, bạn vào mục giỏ hàng góc trên bên phải màn hình. nhấn vào [View cart] để chuyển sang bước mua tên miền.
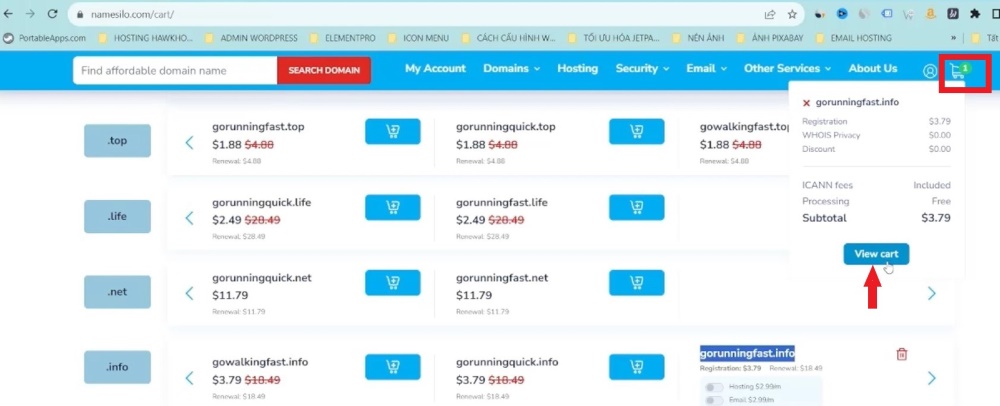
Kiểm tra lại thông tin sản phẩm tên miền mà bạn mua rồi nhấn [Check out]
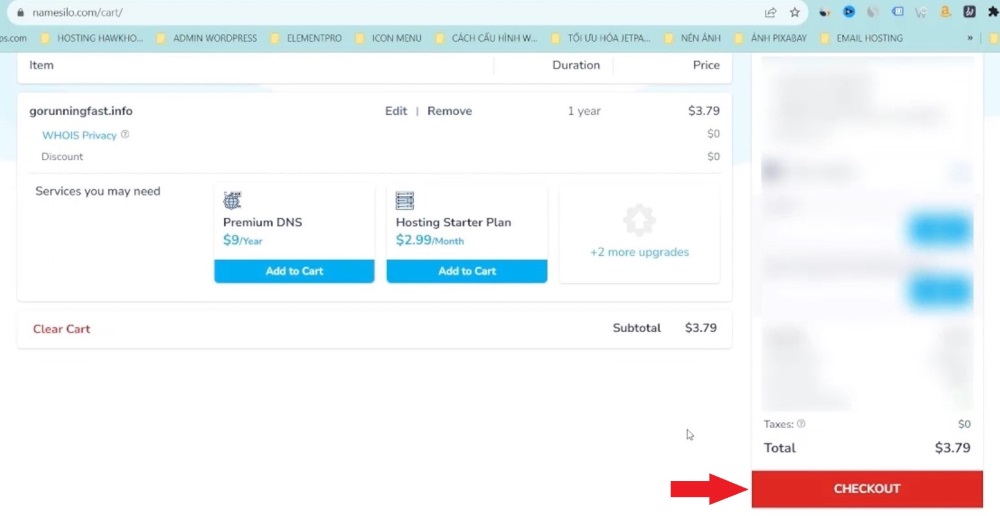
Tiếp theo bạn cần tìm và lựa chọn phương thức thanh toán qua Paypal.
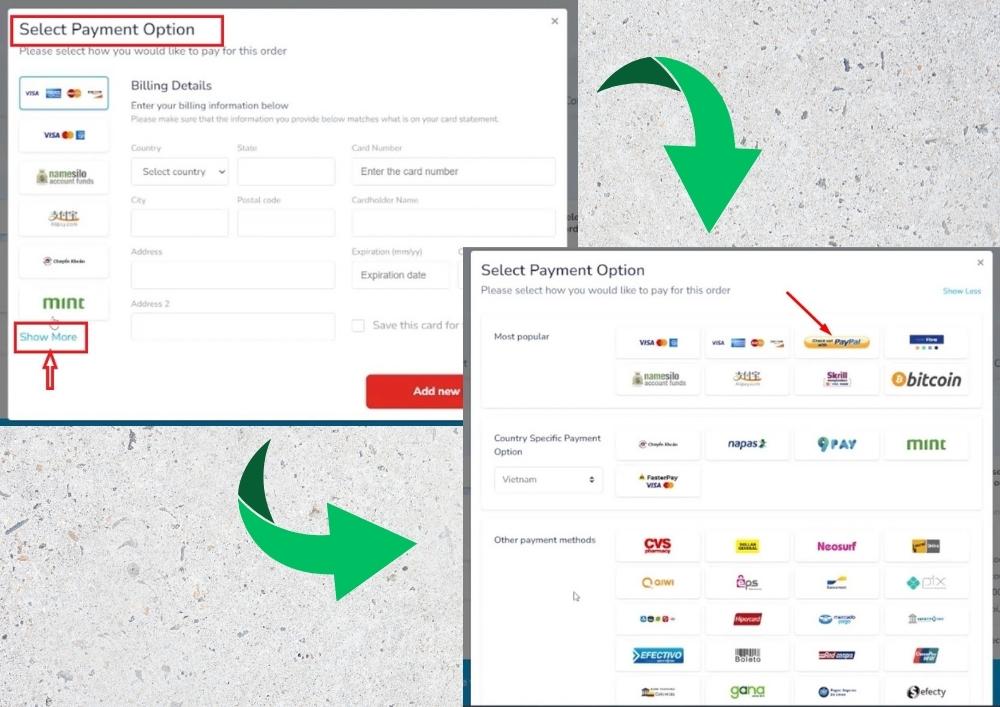
Chú ý tick vào Accept the Namesilo.com term & conditions nhé
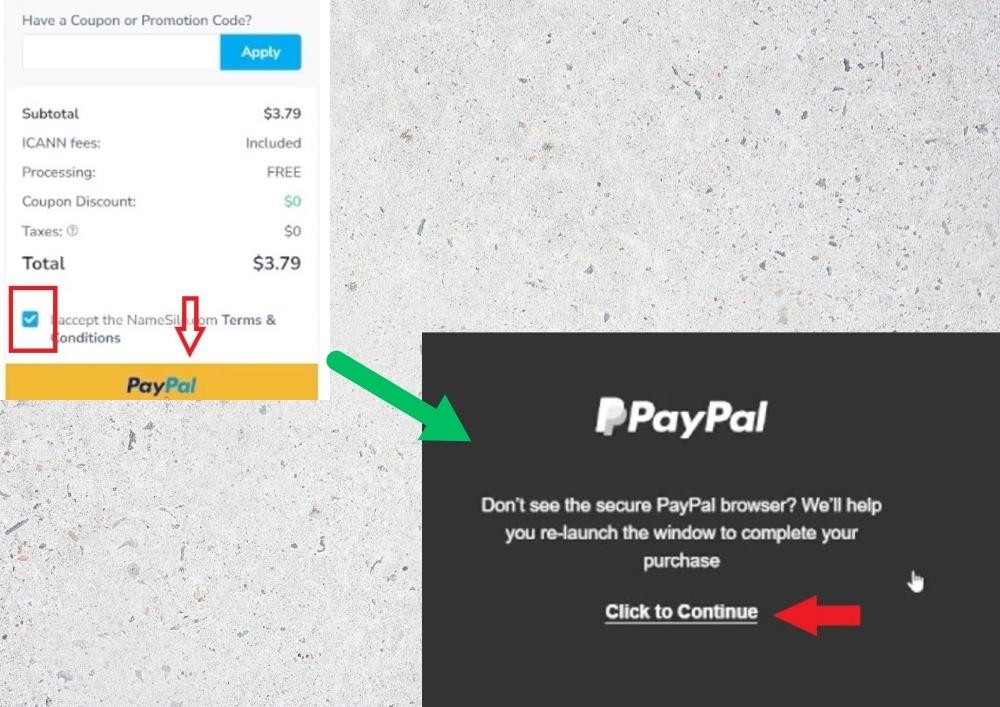
Hệ thống sẽ yêu cầu bạn nhập mật khẩu Paypal. Nếu bạn chưa có tài khoản Paypal, hãy tham khảo bài viết “Cách tạo tài khoản Paypal mới nhất“ của Trung nhé. Nhấn [Log in] để tiếp tục…

Hệ thống sẽ gửi mã xác nhận đến số điện thoại bạn đăng ký. Hãy nhập chúng và nhấn [Tiếp tục]
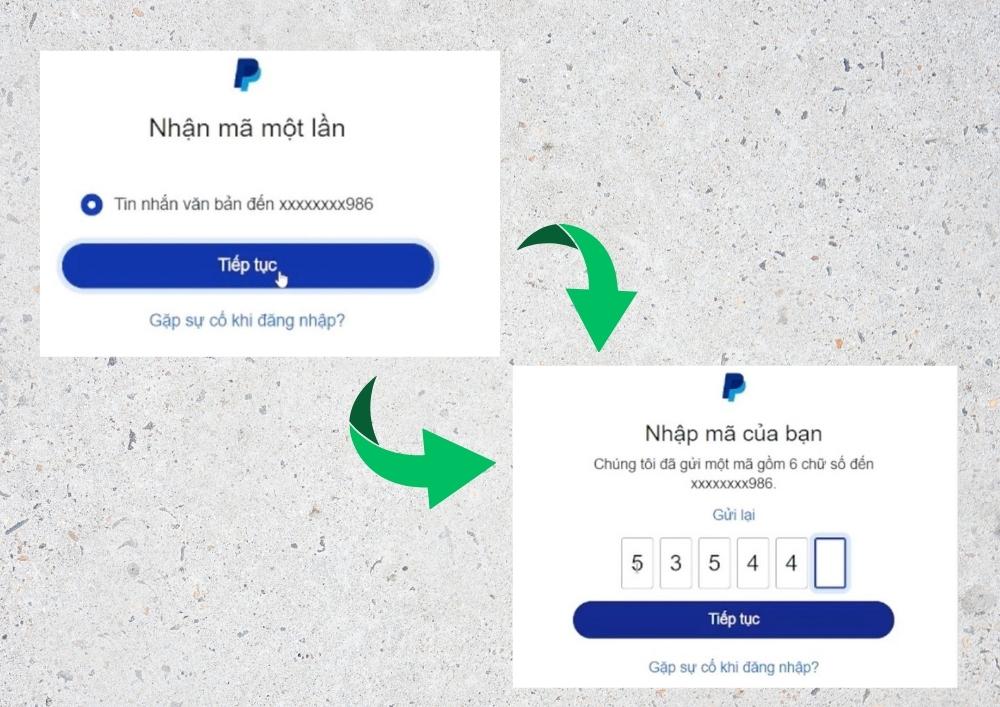
Cuối cùng bạn click chọn Số dư PayPal (nếu tài khoản Paypal đủ tiền) hoặc thẻ quốc tế (nếu số dư paypal không đủ) và nhấn [Hoàn tất mua sắm]
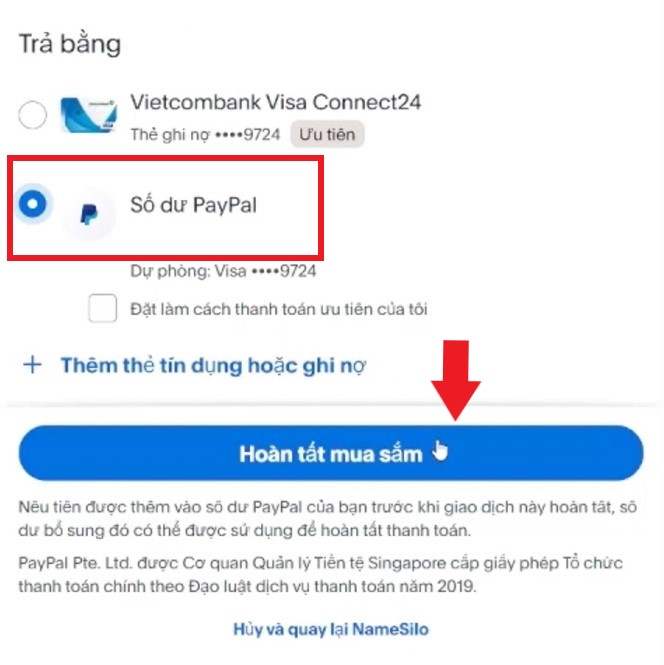
Vậy là bạn đã hoàn thành xong việc mua domain hay tên miền với giá cả phải chăng rồi nhé.
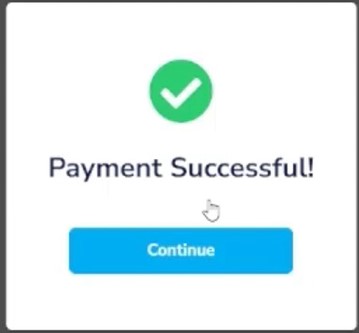
2. Mua Hosting
2.1 Tại sao bạn cần mua Inmotion Hosting
Việc mua hosting cho website của bạn là một bước quan trọng để đảm bảo rằng trang web của bạn có thể truy cập trực tiếp từ internet. Có nhiều đơn vị cung cấp hosting, tuy nhiên Trung lưu ý rằng: với một website về amazon affiliate thì bạn nên lựa chọn một đơn vị cung cấp hosting tại Mỹ. Điều này giúp cho tốc độ truyền tải trên website của bạn nhanh nhất và tốt nhất. Qua quá trình sử dụng một số đơn vị hosting thì tôi khuyên bạn nên dùng của inmotion hosting bởi:
- Giá phải chăng
- Dịch vụ hỗ trợ tốt, nhanh chóng
- Tốc độ tải trang tuyệt vời
- Cung cấp dịch vụ hoàn trả sau thời gian sử dụng 90 ngày nếu có lỗi đường truyền. Đây là một chính sách thực sự rất tốt.
2.2 Tiến hành mua hosting trên Inmotion hosting
Để bắt đầu mua inmotion hosting bạn hãy truy cập vào đường dẫn chính thức này hoặc nhấn nút bên dưới nhé.
Bạn có thể lựa chọn gói hosting phù hợp cho mình. Ở đây, Trung sẽ lựa chọn một gói rẻ nhất làm ví dụ nhé.
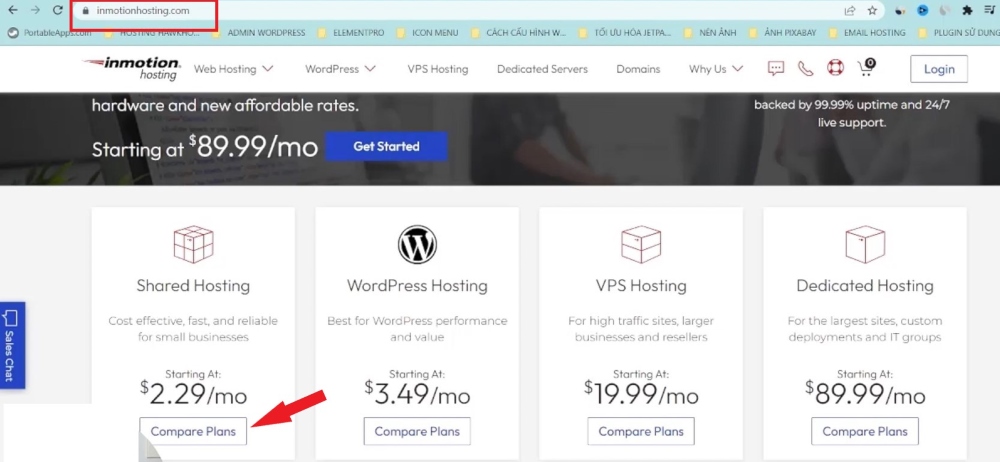
Tiếp tục…
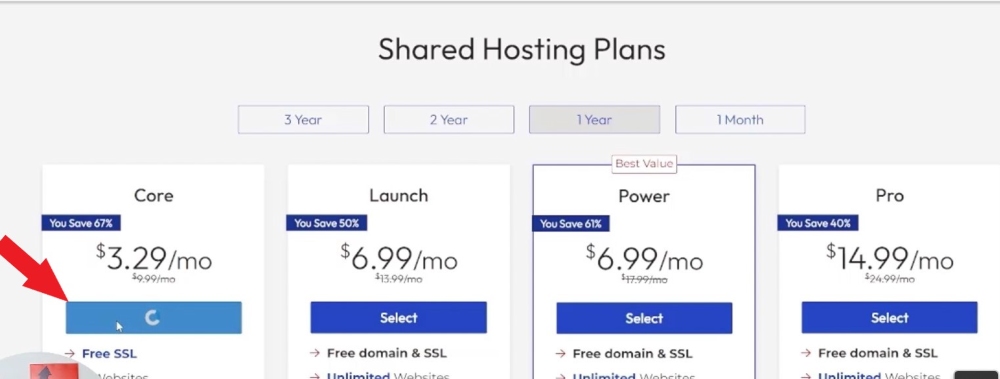
Tại mục Data Center bạn chọn một trong hai đều được nhé. Sau đó nhấn vào [Continue]
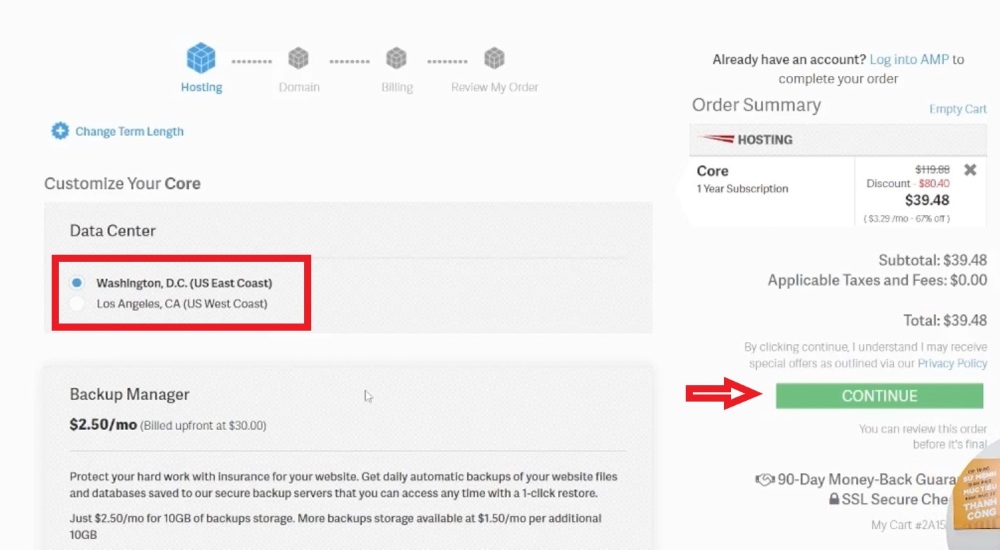
Bước tiếp theo là mua tên miền. Inmotion hosting cung cấp cả dịch vụ bán tên miền. Nhưng giá tên miền thì hiện tại cao hơn đơn vị cung cấp mà Trung đã nêu ở phần trên. Do vậy, ở bước này bạn hãy chọn “I already own the domain I want to use” dịch là Tôi đã sở hữu tên miền mà tôi muốn sử dụng. Và bạn hãy điền tên miền mà bạn đã mua được ở dòng bên dưới rồi nhấn [Apply]

Bước 3 là thanh toán:
Tại đây nếu bạn là người mới hãy điền email của mình vào ô New customer rồi nhấn [Continue]

Hệ thống sẽ yêu cầu bạn điền đầy đủ các thông tin cá nhân như tên , địa chỉ, quốc gia, … và thông tin thẻ thanh toán quốc tế của bạn…

Rồi nhấn vào [Review my order] phía bên phải màn hình để xem lại thông tin đơn hàng trước khi xác nhận thanh toán.
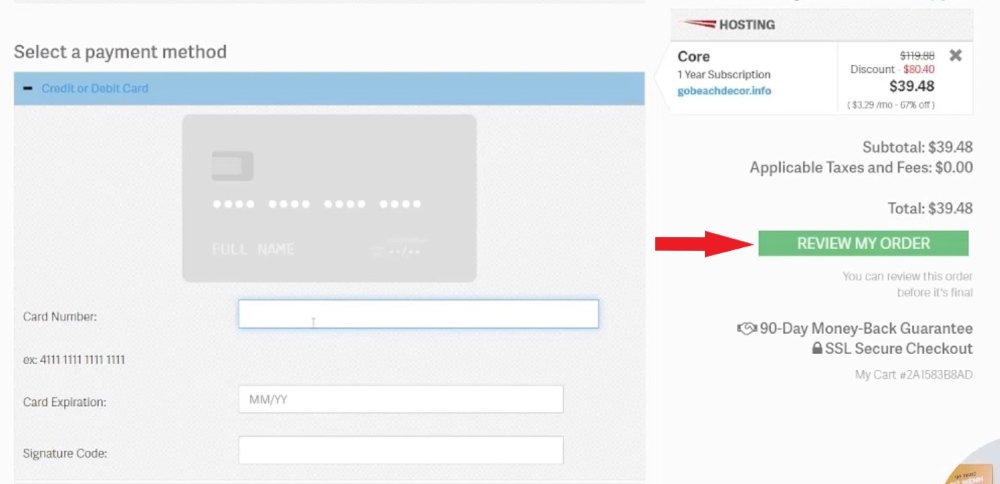
Sau khi kiểm tra lại thông tin đơn hàng, bạn nhớ tick vào I Agree để đồng ý với các điều khoản và chính sách. Và cuối cùng là nhấn [Buy now] để hoàn tất.

Ngay lập tức hệ thống sẽ trừ tiền vào thẻ của bạn và thông báo bạn đã mua thành công hosting.

Hãy đến với bước quan trọng tiếp theo để xây dựng website affiliate amzon là kết nối Domain và Hosting!
KẾT NỐI DOMAIN VÀ HOSTING
Để kết nối tên miền (domain) và hosting để trang web của bạn có thể hoạt động trên internet, bạn cần thực hiện các bước sau:
Bước 1: cài đặt cấu hình trên domain name system
Đầu tiên bạn đăng nhập vào tài khoản của mình tại Namesilo. Vào My account => chọn Domain Manager trong thanh công cụ bên trái. Tại đây, sẽ hiện ra danh sách các tên miền mà bạn đã mua tại Namesilo. Nhấp chuột vào tên miền mà bạn chọn cho website làm amazon affiliate.
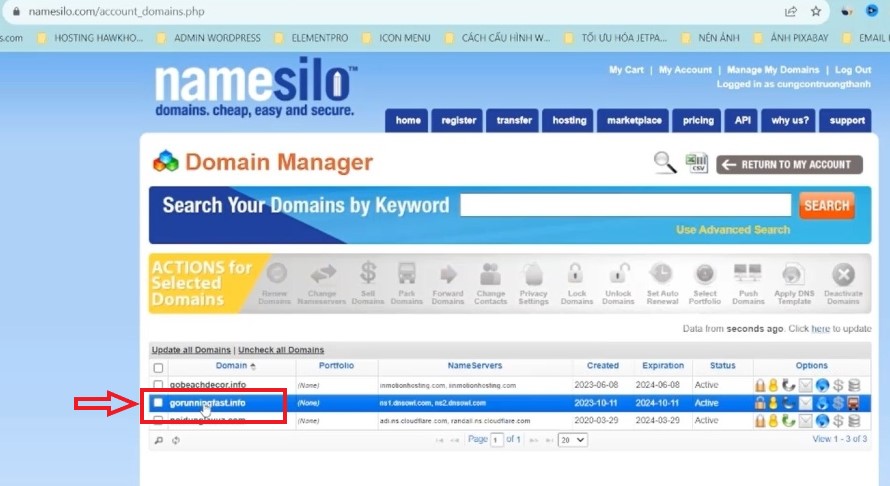
Tại màn hình này bạn kéo chuột xuống tìm đến mục NameServers nhấn vào [Change]

Bạn tiến hành đổi tên NameServer 1 và 2 thành link của inmotion hosting theo mẫu trong ảnh bên dưới. Chú ý, chỉ cần đổi 1 và 2, từ NameServer sau có thể xóa bỏ.
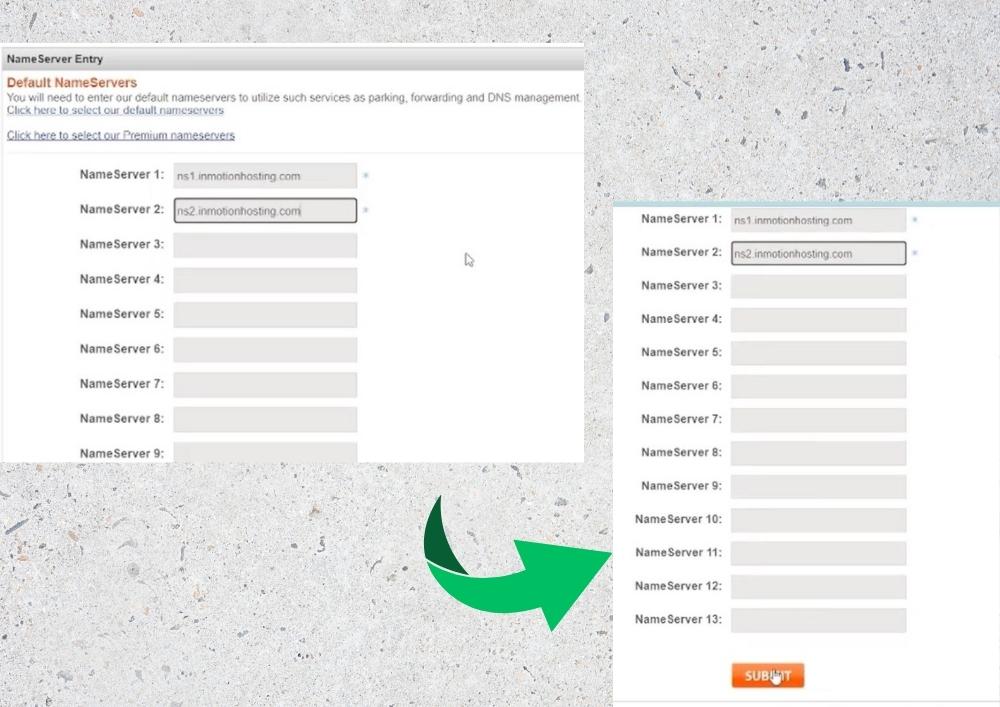
Xong rồi bạn hãy nhấn [Submit] là hoàn thành bước này
Bước 2: cài đặt cấu hình trên hosting
Đầu tiên bạn cũng truy cập vào inmotionhosting.com, Login vào tài khoản của mình.

Tiếp theo bạn vào My Account => Manage My Account chọn biểu tượng cPanel
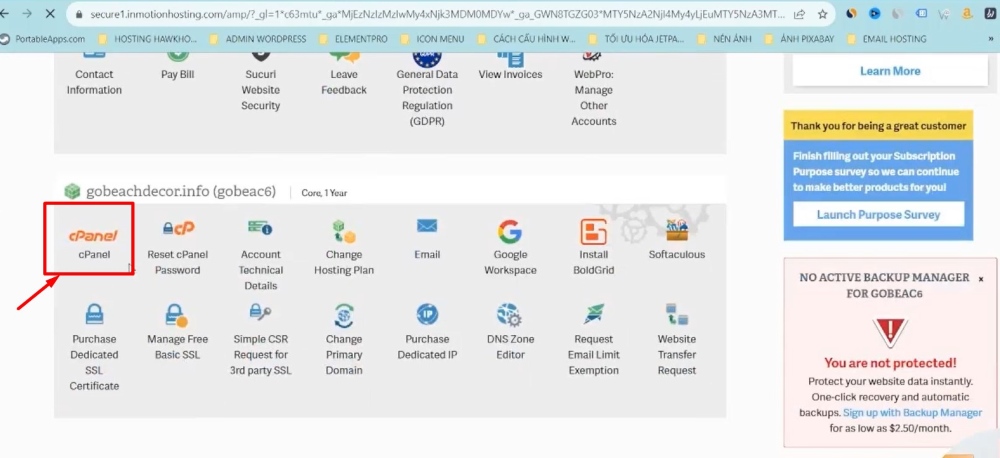
Click chuột vào [Domains]

[Create a new domain]…

Tiếp theo, bạn điền tên miền mà bạn vừa mua cho website của mình như hướng dẫn trong hình bên dưới. Cuối cùng nhấn [Submit] để hoàn thành.
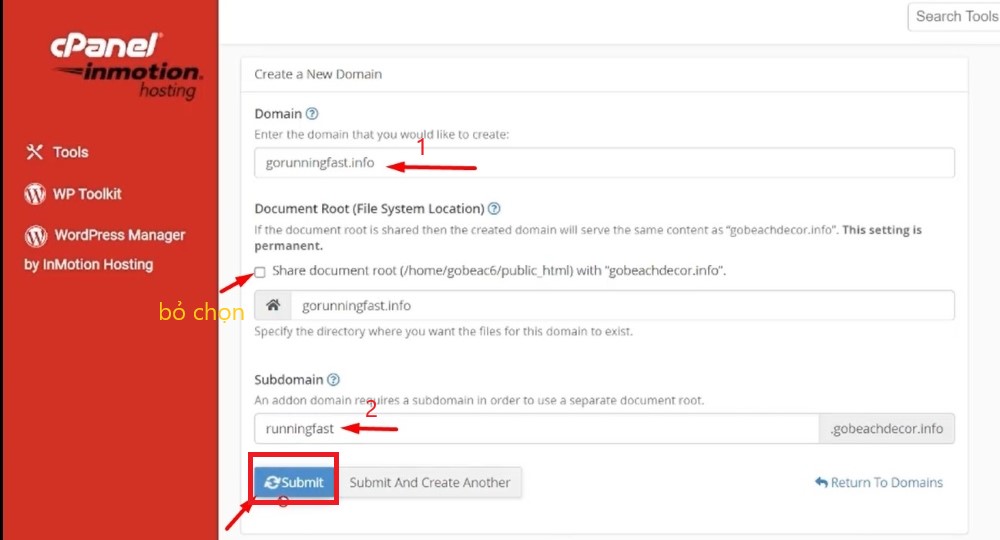
Bạn sẽ nhận được thông báo cài đặt thành công tên miền cho địa chỉ hosting của mình.
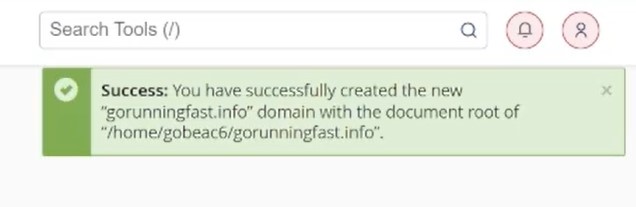
CÀI ĐẶT WORDPRESS
Để cài đặt wordpress, việc đầu tiên bạn cũng cần đăng nhập vào tài khoản của mình tại inmotionhosting.com. Bạn vào My Account => Manage My Account chọn biểu tượng cPanel.
Tại màn hình cPanel, bạn nhấp chuột vào biểu tượng WordPress như hình:

Kéo xuống dưới và nhấn vào [Install Now]

Tiếp theo bạn cần điền đầy đủ các thông tin được yêu cầu như: Site name, site description, tên đăng nhập và mật khẩu admin của wordpress.
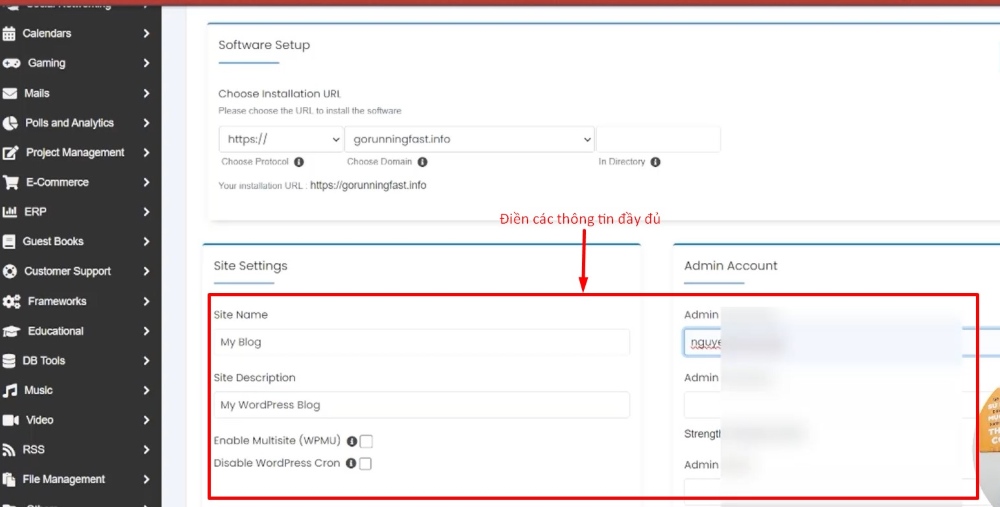
Điền xong bạn kéo xuống dưới nhấn tiếp [Install]

Vậy là bạn đã hoàn thành xong cài đặt wordpress trên hosting của mình.

Cuối cùng, bạn cần cập nhật plugin trên giao diện wordpress cho website của mình. Bạn hãy truy cập vào đường dẫn https://tên_miền_bạn_vừa_mua/wp-admin/ chọn mục Plugin. Tại đây, với mỗi mục bạn hãy nhấn chuột vào [Nâng cấp ngay].

Chờ khoảng vài phút để hệ thống cập nhật là bạn đã hoàn thành công việc ở bước này!
Cài Đặt Giao Diện Website
Để cài đặt giao diện website hay còn gọi là theme, chúng ta sẽ vào https://tên_miền_bạn_vừa_mua/wp-admin/
Chọn mục Appearance => Theme

Nhấn vào [Add new]
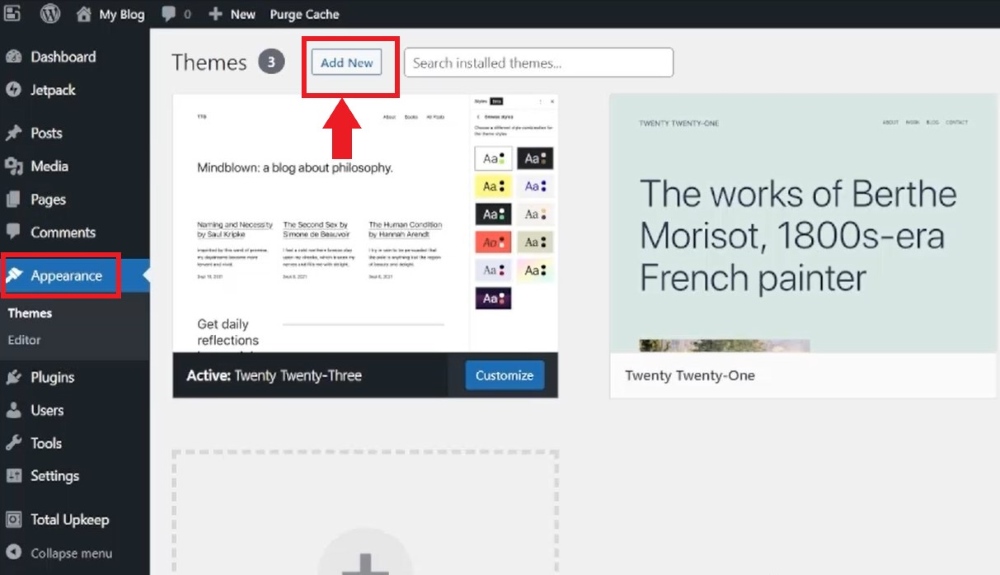
Tiếp đến để lựa chọn được mẫu giao diện phù hợp, bạn sẽ gõ từ khóa tìm kiếm phù hợp vào mục search…
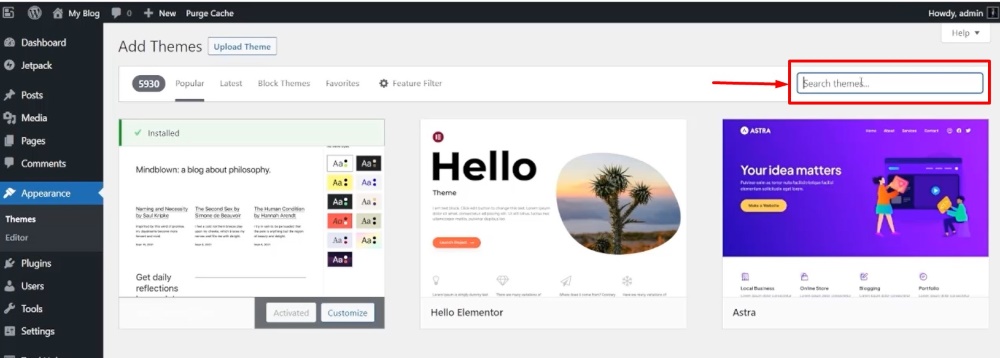
Sẽ có rất nhiều mẫu theme hiện ra. Việc của bạn là lựa chọn thêm nào phù hợp với chủ đề website của bạn. Để xem chi tiết một mẫu theme bất kỳ, bạn click vào mẫu theme đó…

Có nhiều mẫu theme cho phép bạn xem bản demo…

Hãy thử xem bản miễn phí…

Nếu ưng ý, bạn hãy nhấn chuột vào [Install]
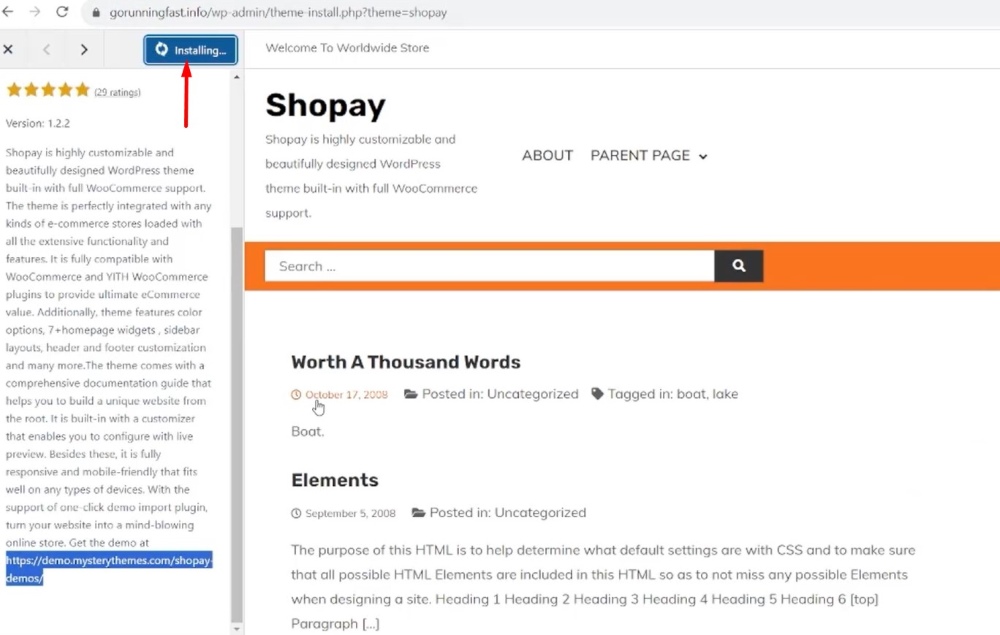
Chờ vài giây, nhấn tiếp vào [Activate]
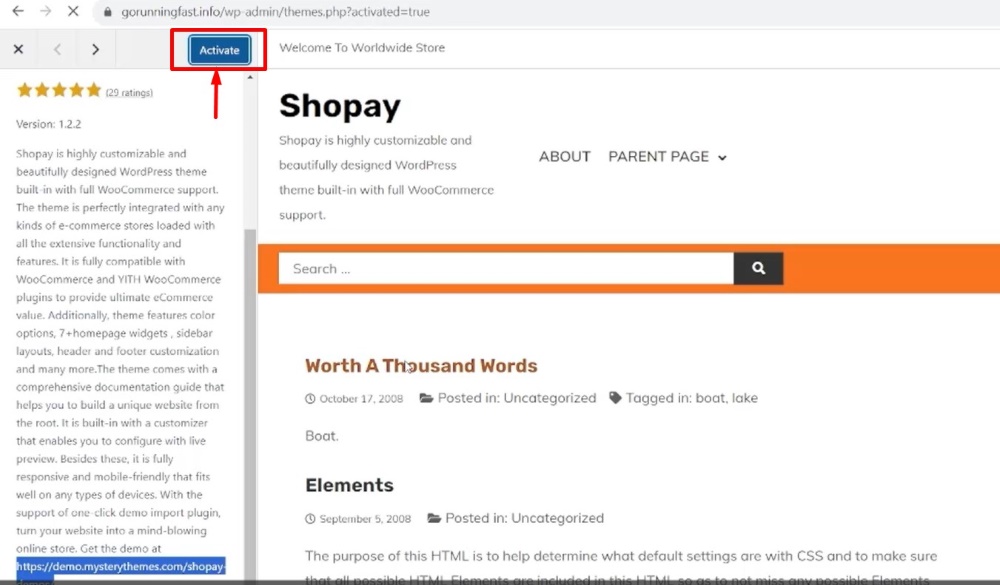
Việc tiếp theo chúng ta cần là tải giao diện đó cho web của mình. Bạn nhấp chuột tiếp vào [Get started with shopay]
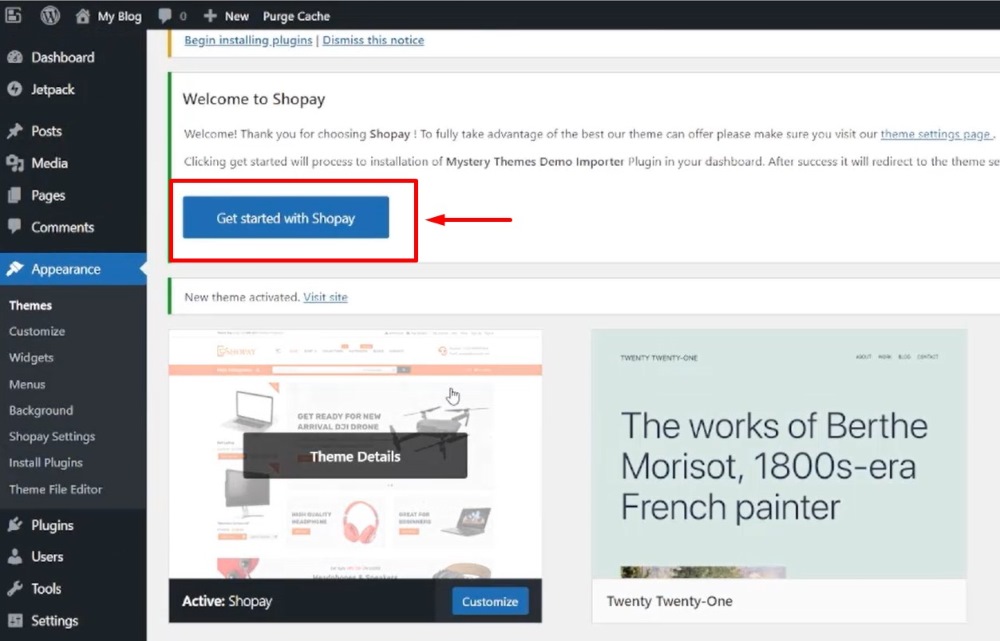
Với những bản theme miễn phí chúng ta chỉ cần nhấn tiếp vào [Import] mẫu theme đó

Cuối cùng bạn nhấp vào [Install & activate] và chờ giao diện tải lên là xong.

Thông báo cài đặt giao diện web thành công hiện lên, bạn có thể xem trước giao diện này bằng cách click chuột [visit site].

Cách Chặn Google Đánh Chỉ Mục Webiste Vừa Hoàn Thành
Sau khi cài đặt giao diện miễn phí cho web trên wordpress, bạn đã có một website với đầy đủ bố cục các phần. Nhiệm vụ bây giờ của bạn là chỉnh sửa nội dung, hình ảnh các phần phù hợp với nội dung trang web của bạn.
Nhưng do trang web của bạn hiện tại đang ở dạng demo, nên bạn cần làm một việc quan trọng để ngăn chặn Google đánh chỉ mục website của bạn. Việc làm này rất đơn giản nhưng hết sức quan trọng để tránh cho trang web của bạn vừa lập đã bị đánh lỗi.
Hãy làm theo thao tác sau đây nhé.
Vẫn tại đường dẫn https://tên_miền_bạn_vừa_mua/wp-admin/ bạn hãy chọn mục Settings => Reading

Tại đây bạn hãy chọn vào “Discourage search engines from indexing this site” (dịch là Không khuyến khích các công cụ tìm kiếm lập chỉ mục trang web này). Nhấn [Save changes] là xong bạn nhé.
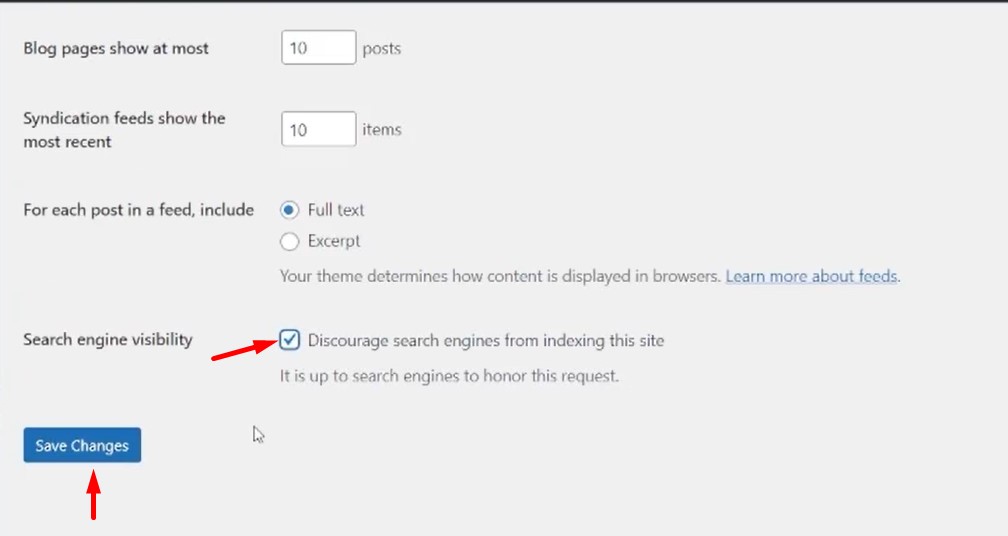
Chú ý: khi bạn đã hoàn thiện việc thay thế các nội dung web chính thức. Bạn sẽ quay trở lại đây để bỏ chọn này nhé.
Thiết Kế Logo
Thiết kế logo cho website là một phần quan trọng của việc xây dựng thương hiệu trực tuyến của bạn. Dưới đây là các bước để thiết kế một logo cho website của bạn bằng Canva.
Bước 1: Xác định kích thước chuẩn của logo
Bạn hãy truy cập vào đường dẫn https://tên_miền_bạn_vừa_mua/wp-admin/ chọn mục Appearance => Customize
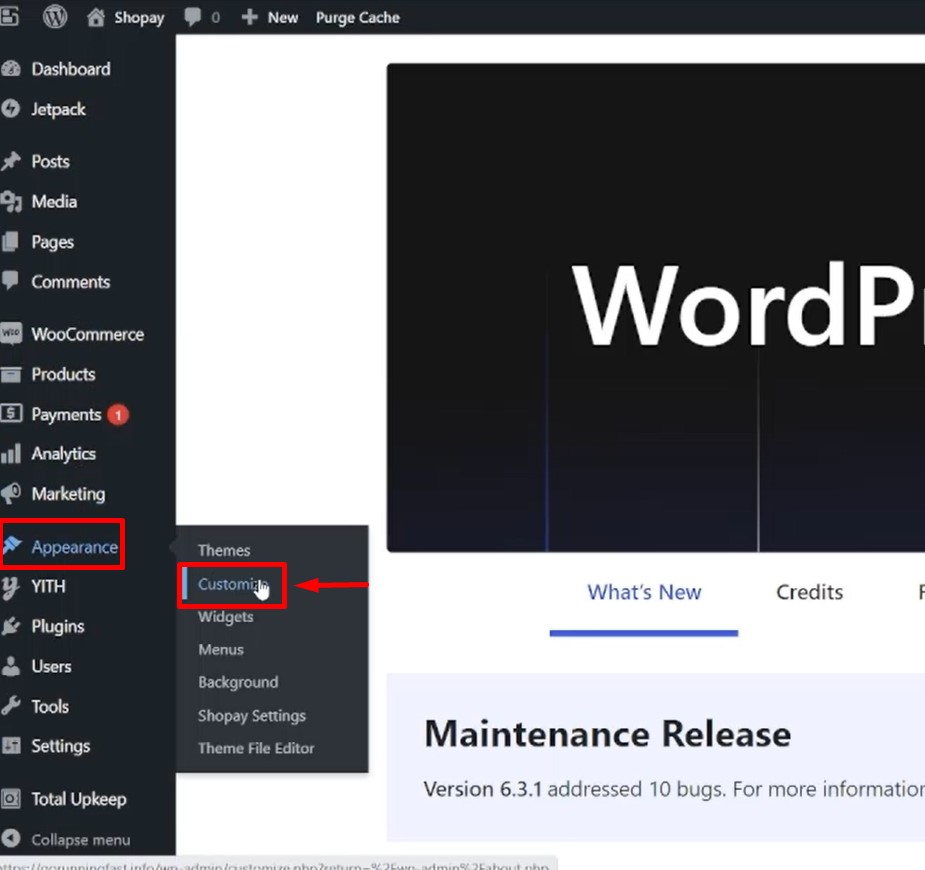
Tại đây, bạn click vào biểu tượng hình cây bút bên cạnh logo, sau đó nhấn tiếp vào [Change logo]

Tiếp theo bạn nhấp chuột vào ảnh logo hiện tại đang được demo của web. Thông tin kích thước sẽ được hiển thị góc bên phải màn hình như hình ảnh dưới.
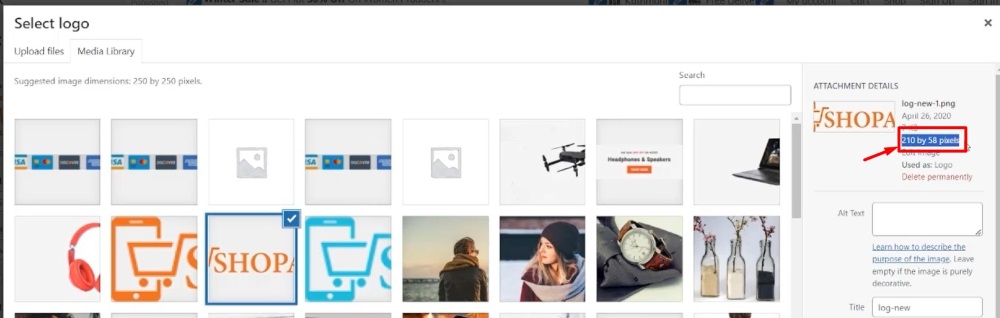
Bước 2: Thiết kế logo bằng Canva
Truy cập vào tài khoản Canva của bạn, tại mục tạo thiết kế bạn chọn kích cỡ tùy chỉnh. Điền kích thước chuẩn của logo bạn đã có vào và nhấp [Tạo thiết kế]
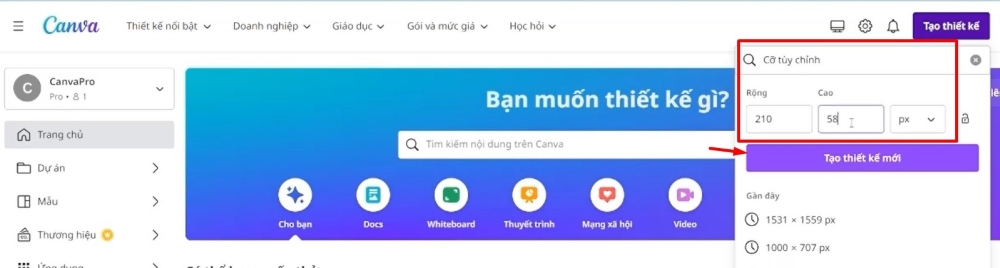
Thiết kế logo cho website bằng các mục của Canva như Thành phần, Thiết kế, văn bản,… theo ý muốn.


Sau đó, bạn click vào [Chia sẻ] chọn định dạng muốn tải xuống, ảnh cho web thông thường là PJG, nhấn [Tải xuống] và lưu vào thư mục của bạn.

Bước 3: Tải logo vừa thiết kế vào website
Quay lại WordPress, sau khi chọn [change logo], bạn nhấn chọn [Upload files] rồi click vào [Select files] để tải ảnh logo vừa thiết kế vào đây

Tiếp theo bạn vào mục [Media library] chọn hình ảnh vừa tải lên rồi nhấn [Select] ở góc dưới màn hình bên phải. Nếu bạn muốn chỉnh sửa về mặt hiển thị logo thì nhấn vào [Edit image] như trong ảnh nhé.

Vậy là bạn đã hoàn tất việc thiết kế logo mới cho website.
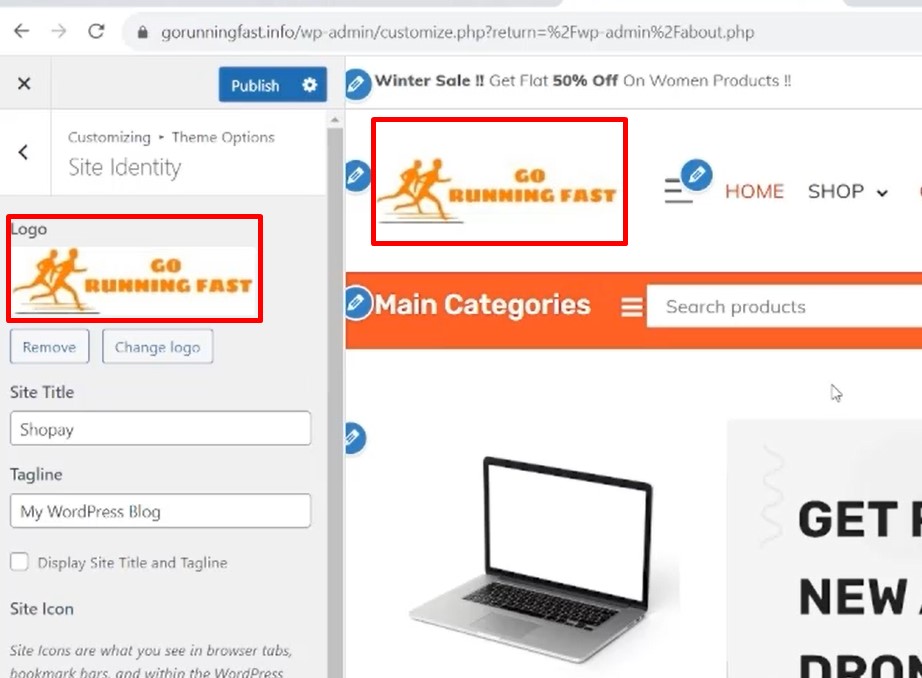
Kết Luận
Không giống như hàng ngàn những hướng dẫn tạo website phức tạp ngoài kia. Tạo website affiliate marketing Full tính năng là công việc vô cùng đơn giản. Chỉ với vài nhấp chuột bạn có thể nhanh chóng có cho mình 1 website chuyên nghiệp ngay cả khi bạn không có chút kinh nghiệm nào trong lĩnh vực này trước đây. Ngay cả khi bạn không biết kỹ thuật và cũng không cần hiểu biết về website thì vẫn có thể xây dựng cho mình một doanh nghiệp online tuyệt vời như vậy.
Có thể nói rằng, không gì có thể ngăn cản bạn thành công nếu bạn biết cách làm. Vì vậy, ngay bây giờ hãy đặt tay lên bàn phím, xây dựng cho mình 1 website amazon và bắt đầu kiếm tiền từ nó.
Nhé.
Chúc bạn thành công.
Download tất cả tài liệu khóa học Amazon Affiliate MIỄN PHÍ này:





